WordPress(ワードプレス)をインストールして、その先どうすれば良いのかわからない人向けに、Wordpressの設定内容を一緒にみていきましょう。
どんな設定をする必要があるのか
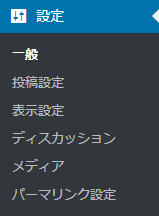
ブログとくにWordpressを使ったことのない人にとっては、何から始めれば良いのかわからないことがあります。
Wordpressの設定の中には、初めにしておいた方が良い項目もあります。
ここでは、どんな設定があるのか簡単に見ていきましょう。
Wordpressの設定項目は、大きく分けて「一般」「投稿設定」「表示設定」「ディスカッション」「メディア」「パーマリンク」に分かれます。
一般
- サイトのタイトル
ブログの名前を入力します。
サイトを表示したときにウインドウ上部に表示されます。
- キャッチフレーズ
サブタイトルのようなものです。
使用するテーマによっては、トップページなどに小さく表示されたり、ブログタイトルとセットでウインドウの上部に表示されることがあります。 - WordPress アドレス (URL)
インストール場所が表示されています。
変更する必要はないと思います。 - サイトアドレス (URL)
実際にブログにアクセスするときのURLです。
変更することができますが、理解せずに設定を変更しないようにしてください。 - メールアドレス
Wordpressの更新情報や記事へのコメントが投稿されたときに知らせるなどに使用されます。
ブログ上に表示されるものではありません。 - メンバーシップ
だれでもユーザー登録ができるようにするかしないかの設定です。
通常のブログを公開するのであれば、チェックする必要はありません。会員にだけコメントを許可したりするような場合に使用します。 - 新規ユーザーのデフォルト権限グループ
複数でブログを管理する場合などに使用します。
新たにあなたのWordpressへユーザー登録をした場合の権限の初期値です。 - サイトの言語
通常は日本語を選択します。 - タイムゾーン
ブログ管理者の所在地の時刻になるかと思います。
通常は東京で問題ありません。 - 日付のフォーマット
ブログ内に表示されるときのフォーマットです。
表示したい形式を選択を選択します。 - 時刻フォーマット
ブログ内に表示されるときのフォーマットです。
表示したい形式を選択を選択します。 - 週の始まり
特にこだわる必要はありません。
お好きなように選択してください。
投稿設定
- 投稿用カテゴリーの初期設定
ブログ投稿時に記事のカテゴリーを指定しなかった場合に、自動で割り当てるカテゴリーを事前に決めておきます。 - デフォルトの投稿フォーマット
Wordpressには、いろいろな投稿フォーマットが用意されています。
記事投稿するときのフォーマットの初期値を設定します。通常のブログならば標準のままで良いでしょう。
メールでの投稿
- メールサーバー
- ログイン
- パスワード
- メール投稿用カテゴリーの初期設定
WordPressには、外出先からでもメールを使って投稿する機能があります。
しかし、現在ではスマートフォンから記事を投稿するためのアプリがありますので、外出先からの投稿にはそちらを利用する方が良いと思いますので、特に設定する必要はないと思います。
更新情報サービス
ブログは、更新するだけでは、世の中の人に知ってもらうことはできません。
記事を更新することを通知するための設定項目です。
Ping送信と言われるものです。
googleやyahoo、その他ブログサービスなどいろんなPing送信先があります。
ネットで「Ping送信先」などで検索すると多くの情報を見つけることができます。
表示設定
- ホームページの表示
トップページに表示する内容です。
「最新の投稿」の一覧を表示するか、「特定の記事」を表示するのかを設定することができます。 - 1ページに表示する最大投稿数
ページ内に記事のリストを表示するときに表示する最大の件数を設定します。 - RSS/Atom フィードで表示する最新の投稿数
RSSフィードという記事の更新情報を公開する仕組みがあります。
そのRSSフィードで公開する投稿数を設定します。 - RSS/Atom フィードでの各投稿の表示
RSSフィードで公開する情報を指定します。
「全文」か「抜粋だけ」を公開するのかを決定します。 - 検索エンジンでの表示
ブログ全体を検索結果に表示されないようにしたい場合、チェックを入れます。
プライベートなブログを作りたい場合などに使用します。
ディスカッション
投稿に関するあらゆる設定ができます。
記事にコメント投稿を認めるか、認めないか、コメントが投稿された場合にメール通知をするのか。
コメントを承認制にするなどの設定ができます。
ここでは、詳細については触れませんが、その他トラックバックなどについても詳細を記事にされているブログもありますので、そちらを参照してください。
メディア
WordPressには、画像を投稿する場合、取り込んだ画像をいくつかのサイズにリサイズして保存することになります。
「サムネイルサイズ」「中サイズ」「大サイズ」の3種類のサイズを指定することができます。
メディアのアップロード先
デフォルトのWordpressの画像のアップロード先は、「http://〇〇.net/wp-content/uploads/2017/12/」のように年月で管理しています。
このチェックを外すことで、画像を整理せずに全てuploadフォルダに集約されます。
画像のアップロード先は、「http://〇〇.net/wp-content/uploads/」になります。
パーマリンク

WordPressの設定の中で、最も考えておかなければならない重要な項目です。
WordPressは、動的にページを生成しています。
通常、htmlのコードを直接書いたページなどは、「〇〇.html」というようなファイル名になります。
WordPressのような動的にページを生成するシステムでは、そのページのアドレス体系も動的に生成されます。
このアドレスに影響を及ぼすのがこの「パーマリンク」です。
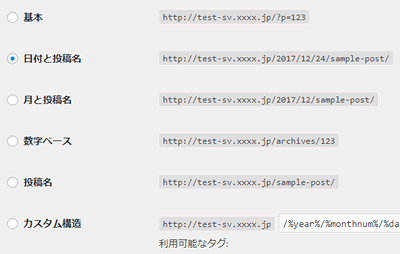
パーマリンクは画像のようなパターンから選ぶことができます。
その他、カスタムで独自のパーマリンクを指定することができます。
パーマリンクはブログ公開後に変更することは現実的ではありません。
なぜなら、パーマリンク内にカテゴリーを含めている場合、記事のカテゴリーが不適切な場合など、カテゴリーを変更したくなった場合、記事のURLが変更されてしまうことになります。
そうすると、あなたのブログをブックマークしてくれている人やリンクを貼ってくれている人がアクセスできないようになってしまいます。
ここでは、どのパーマリンクが適切かということには触れませんが、よく考えて決定するようにしましょう。

