事前準備
レンタルサーバーの契約
WordPress(PHP+MySQL)使用可能なレンタルサーバーを契約しておきます。
最近は安価でWordpressに対応したレンタルサーバーが多数あります。
今回は、「スターサーバー」を使用して説明します。
月額126円(税抜)からのクラウド型高速レンタルサーバー、スターサーバー![]()
スターサーバーでWordpressを自動インストールされたい方は下記の記事を参考してみてください。

スターサーバーでのFTPアカウントの作成
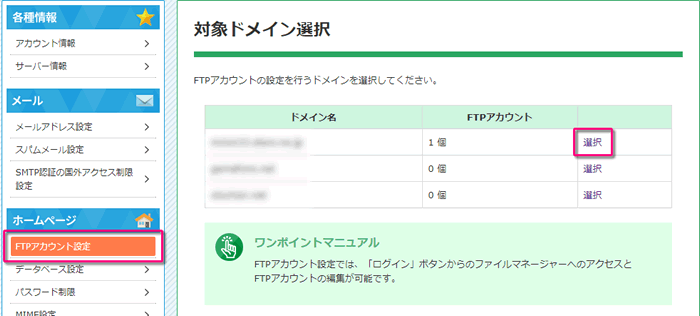
左メニューの「FTPアカウント設定」をクリックして、アカウントを作成したいドメインを選択します。
独自ドメインやネットオウルから提供されているドメインが設定されていない場合は、1行目しか表示されません。
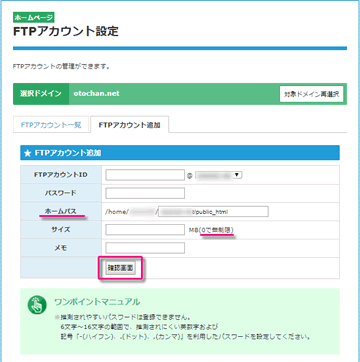
- FTPアカウントID
- パスワード
6文字~16文字の範囲で、推測されにくい英数字および 記号「-(ハイフン)、.(ドット)、,(カンマ)」 - ホームパス
デフォルトのままで良いと思います。選択したドメインのルートディレクトリへの権限が与えられます。 - サイズ
無制限に許可する場合には、0を入力します。 - メモ
入力が終わると、「確認画面」をクリックして、内容に間違いがなければアカウントを作成します。
作成したアカウント情報は必ずメモをしておいてください。
有名なFTPクライアントソフト
データベースを作成する
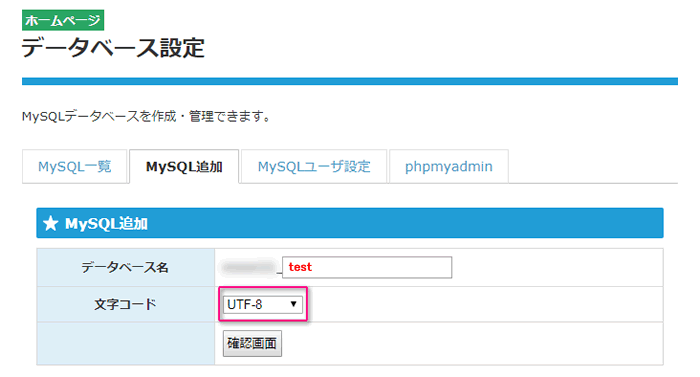
左メニューの「データベース設定」をクリックして、「MySQL追加」タブから、上図のように「データベース名」を入力します。
「文字コード」は「UTF-8」にします。
「確認画面」をクリックして、内容に問題がなければ、データベースを作成します。

データベースの作成が終わると、データベースに権限を追加します。
「MySQL一覧」タブから、先ほど作成したデータベースに対して、「権限追加」をクリックして権限を付与します。
WordPressのインストール
WordPress本体のダウンロードする
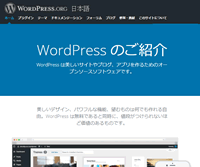 「wordpressダウンロードページ」でWordpressをダウンロードします。
「wordpressダウンロードページ」でWordpressをダウンロードします。
続いて、任意の場所に解凍しておきます。
FTPでサーバーへアップロードする
スターサーバーのファイルマネージャー(ブラウザからの転送)は信じられないことに、ファイル1つずつしかアップロードすることしかできません。
しかも、zipファイルをアップロードすることもできません。
スターサーバーのファイルマネージャーは、Wordpressのインストールには、とても使用できるものではありません。
FTPクライアントソフトを使用してサーバーへアップロードします。
FFFTPの設定方法

FFFTPを起動し、[接続(F)]-[ホストの設定(H)]を起動します。
先ほど作成したFTPアカウントの情報を、画像の例のとおり入力して[OK]をクリックします。
これでサーバーへ接続することができます。
アップロード先
解凍したフォルダ内のすべてのフォルダとファイルをアップロードします。
サーバーのドメイン(example.com)直下にアップロードしてWordpressをインストールすると、「http://example.com/」がブログのトップページになります。
例えば、サーバーのルート直下に「wp」というディレクトリを作成してアップロードしてインストールすると「http://example.com/wp/」がブログのトップページになります。
※ wpにインストールした場合でも、トップページを「http://example.com/」にすることができますが、ここでは割愛させていただきます。
※ スターサーバーのFTP転送速度は異常なほど遅かったです。
特別な理由がないかぎり、簡単インストール機能を使ってインストールした方が良さそうです。
※ FTP転送時に暗号化して通信していたようで、暗号化を解除してFTP転送を行うと通常の速度でサーバーへアップすることができました。
インストール
ここでは、「test-sv.xxxx.jp」直下にインストールするために、test-sv.xxxx.jp直下にFTPでアップロードしています。
ブラウザのアドレスバーに「http://test-sv.xxxx.jp/index.php」と入力してアクセスします。
「さぁはじめましょう!」をクリックします。
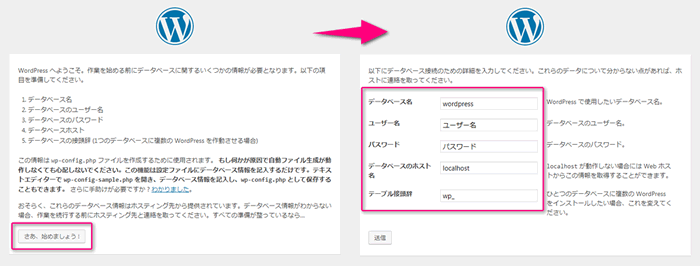
- データベース名
事前に作成したデータベース名を入力します。 - ユーザー名
Wordpressの管理画面にログインするためのユーザー名を決めます。 - パスワード
Wordpressの管理画面にログインするためのパスワードを決めます。 - データベースのホスト名
データベース設定画面の「MySQLホスト名」に記載されている「〇〇.star.ne.jp」を入力します。 - テーブル接頭辞
「wp_」のままでかまいません。※ 仮に同じデータベース内にふたつのWordpressを入れる場合などは、このテーブル接頭辞を「wp1_」と「wp_2」など異なるテーブル接頭辞を指定することで、1つのデータベースに複数インストールすることができます。
入力後、「インストール実行」をクリックします。
続いて、サイト情報を入力していきます。
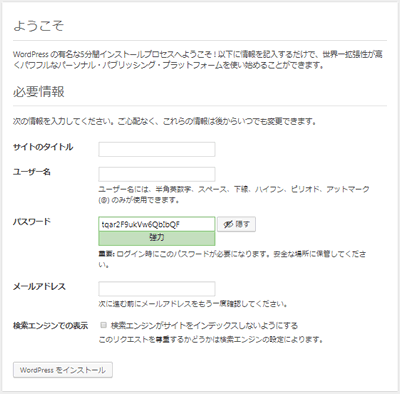
- サイトタイトル
- ユーザー名
- パスワード
- メールアドレス
- 検索エンジンでの表示
入力を済ませて先へ進んで、下の画面がでればWordpressのインストールは成功です。
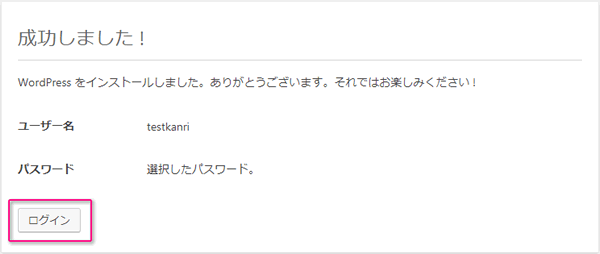
以上で、ログインしてWordpressを始めることができます。
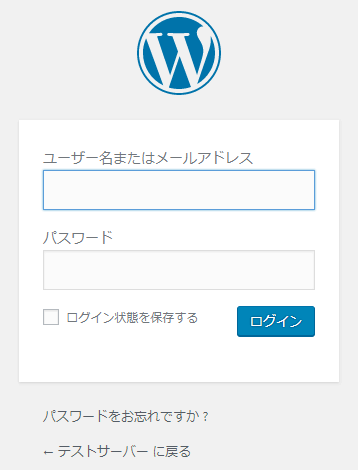
スターサーバーへの手動インストールのメリットとデメリット
メリット
- 1つのデータベースに複数のWordpressをインストールすることができる
デメリット
- FTP転送が遅すぎる
- データベース作成などの手間がかかる
スターサーバーへの手動インストール方法まとめ
手動でインストールすること自体はそれほど難しいものではありませんでした。
ただ、スターサーバーのFTP転送速度が遅すぎるため、Wordpress本体を転送するのに約1時間もかかってしまいました。
同じネットオウルの旧サービスの「ファイアバード」も契約していますが、ファイアバードでFTP転送した場合、Wordpress本体の転送は数分程度で完了していたような気がします。
※ 暗号化無しでの通信を許可することで通常速度で転送することができました。
このあたりは、スターサーバーはサービス開始間もないので、近いうちに調整されてサービスは向上するとみています。
技術的なことはわかりませんが、FTP転送するときの仕組みが違うのでしょうか。
Advertisement


