WordPressを初めて使用して、なんとかブログを公開したら、次に気になるのは、「どれくらいの人が見てくれているのか」ですね。
それにはアクセス解析が必要になってきます。
ここでは、Googleアナリティクスを使用してアクセス解析を行うまでの手順をまとめていきます。
Googleアナリティクスとは
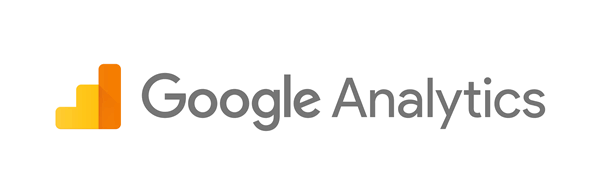
アクセス解析ができるツールやソフトはたくさんありますが、高性能なものは有料のものが多く、無料でかつ高機能なものはあまりありません。
Googleアナリティクスは、現在、最も高機能な無料のアクセス解析ツールのひとつであり、使用している人も多いです。
私の場合、あまりに高機能なためほとんど使いこなせていませんが、1日のセッション数やページビュー数などの基本的な項目のみ確認しています。
また、最近ではほとんどのWordpressのテーマでGoogleアナリティクスの解析タグの入力欄が設けられ、タグの設置については比較的簡単に行うことができるようになっています。
Googleアナリティクスへのサイト登録手順
ここでは、アクセス解析のために新たにサイトを追加する手順を示すだけで、その他の設定や使い方については書いていません。
左メニューの「」をクリックすると、設定画面が開きますので、[新しいプロパティを作成]をクリックします。
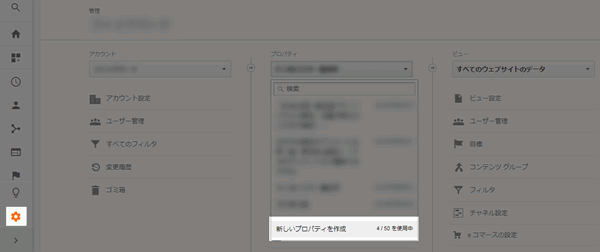
※ アナリティクスアカウントを持っている前提に記載しています。まだ、アカウントが無い場合はアカウントから作成してください。
アクセス解析したいブログやサイトの情報を入力して、[トラッキングIDを取得]をクリックします。

「ウェブサイトの名前」:本来のサイト名でも管理しやすい名前でもかまいません
「ウェブサイトのURL」 :ドメイン名の前「http://」なのか「https://」なのか間違えの無いように
「業種」
「タイムゾーン」
トラッキングIDを取得する
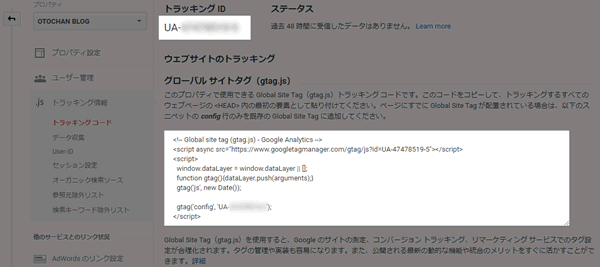
「UA-〇〇〇〇〇〇〇〇-〇」の部分がトラッキングIDです。
下部にあるJavaScriptのコードがトラッキングコードです。
トラッキングIDをブログへ設置する
トラッキングIDを入手するだけでは、アクセス解析を実行することはできません。
ここでは、2通りの適用方法を紹介します。
(他にもテーマをカスタマイズして適用することも可能ですが、初心者の方にはおすすめしません)
テーマの機能を使って設置
最近では、多くのテーマでGoogleアナリティクスへのトラッキングID設置機能をもっています。
有名な無料テーマ でもこの機能をもっていることが多いです。
この機能を使って、トラッキングIDだけを入力するだけで自動でブログ全体を解析することができます。
設置方法については、各テーマの説明を確認してください。
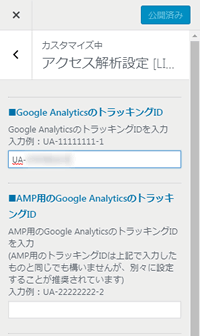
当サイトで使用しているLION BLOG(ライオンブログ)では、Wordpressの管理画面の[外観]⇒[カスタマイズ]⇒[アクセス解析設定]画面からトラッキングIDのみ貼りつけるだけで設定が完了していまいます。
プラグインを使って設置
※ ここで使用するのは「トラッキングID」ではなく「トラッキングコード」になります。
残念ながら使っているテーマがトラッキングコードを設置する機能を持っていない場合、テーマファイルを編集して直接トラッキングコードを書くという方法もありますが、あまりおすすめすることはできません。
アクセス解析したいページの「<head>~</head>」書くことができれば良いので、使っているテーマに「<head>~</head>」へコードを挿入できる箇所があればそこへ貼りつけることでも対応可能です。
使っているテーマが対応していない場合の最も簡単な設置方法は、headエリアに任意のコードを挿入することができるプラグインを使用する方法です。
headエリアにコードを挿入できるプラグインはいくつかありますが、おすすめは「Simple Custom CSS and JS」です。
「Simple Custom CSS and JS」はhtml、JavaScript、CSSに対応していて、挿入箇所をheaderとfooter、外部ファイル出力と自由度がとても高いので、トラッキングコード以外にも使えてとても便利です。
このプラグインを使って、headerエリアにhtmlコードを追加できるエリアにトラッキングコードを貼りつけることで対応することができます。
自分からのアクセスを除外する設定
ここまでで、あなたのブログのアクセスを解析できるようになっていますが、記事の作成中にレイアウトなどを確認することもあるかと思います。
そうなると、正確なアクセス数をカウントすることができません。
そういうときのために、Googleアナリティクスには条件によってカウントを除外する設定があります。
それを使って、自分のアクセスを除外する設定手順を紹介します。
設定画面の「ビュー」欄にある「フィルタ」をクリックします。
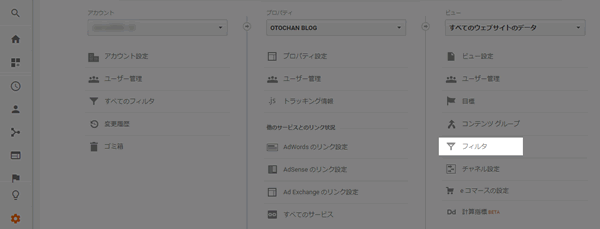
「+ フィルタを追加」をクリックします。
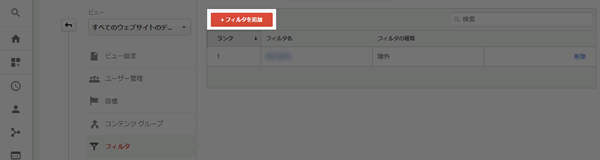
下記の画像を参考にフィルタの設定項目を入力します。
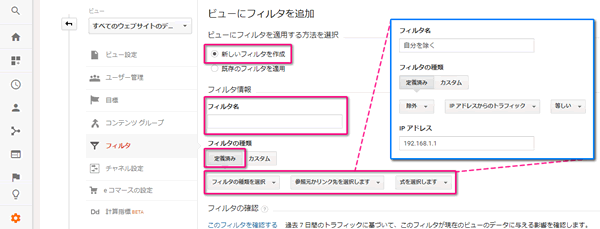
「フィルタ名」 : 管理しやすい名前
「フィルタの種類」: [定義済み]
[除外]-[IPアドレスからのトラフィック]-[等しい]
「IPアドレス」 : 除外したい場所のグローバルアドレス
IPアドレスで除外しているので、自宅だけでなく職場などからアクセスする場合には、職場のIPアドレスなども除外する必要があります。

