スタディサプリにはPDFのテキストをダウンロードして使うことができます。
スタディサプリはアプリとwebブラウザから見ることができますが、それぞれ少しずつ操作が違います。
ここでは、スタディサプリのPDFテキストをダウンロードするための手順をお伝えしていきます。
講義動画の保存方法をお調べの場合は「スタディサプリ動画ダウンロード方法」を参考にしてください。
スタディサプリでPDFテキストをダウンロードするメリット
スマホでは動画とテキストを同時に見にくい
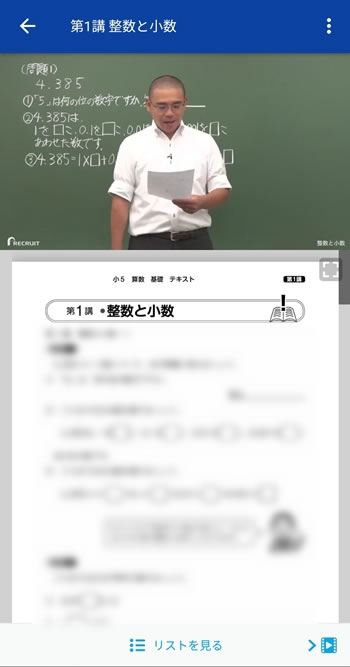
画像はアプリからスタディサプリの動画を再生しながら、テキストを表示した画像です。
スタディサプリの授業では、テキストを使ったり、問題を解いたりすることがありますよね。
そんなとき、スマホの画面でも動画とテキストを表示することはできますが、小さくて見づらかったり視力低下が気になります。
じゃあ、PDFテキストを印刷してしまえばとも思いますが、印刷代って実は結構かかるんです。
仮にすべての授業のPDFテキストを印刷したとしたら、1冊1200円のテキスト冊子を購入した方が安いくらいです。
PDFテキストをダウンロードしておけば次のような使い方ができるので、勉強の効率を上げることができます。
- PDFをダウンロードしておいて動画再生とは別のデバイスでテキストを見る
- 必要な部分だけダウンロードしておいて印刷しておく
スタディサプリの授業動画をテレビで見たいという方は、「スタディサプリをテレビで見る方法」を参考にしてみてください。
スタディサプリPDFテキストをダウンロードする方法
- 講座単位または単元単位でPDFテキストをダウンロードできる
- PDFテキストの容量は約500ページ(講座単位)で約4MB程度
スタディサプリアプリからPDFテキストをダウンロードする方法
 おと
おと- アプリ起動
- 対象の講座を選ぶ(例.小5算数(基礎)入門編)
- 画面右上のメニューから[テキストをダウンロード]をタップ
- アプリにスマホへのアクセスを許可する
- ダウンロードフォルダに保存される
アプリを起動して、対象の講座を選んでタップします
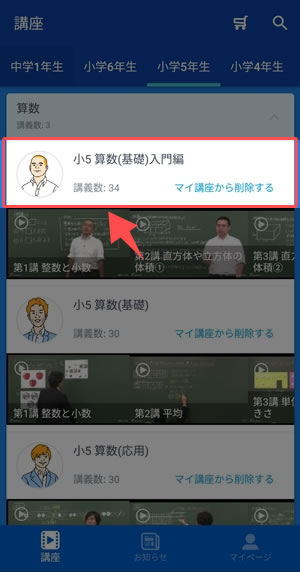
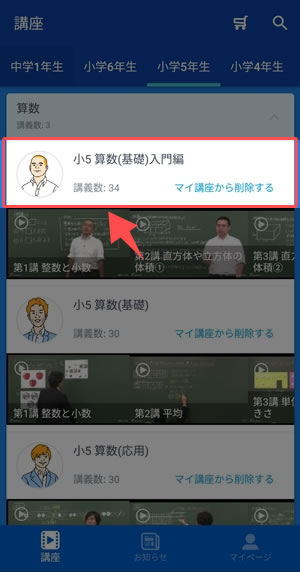
画面右上のメニューをタップして[テキストをダウンロード]をタップ
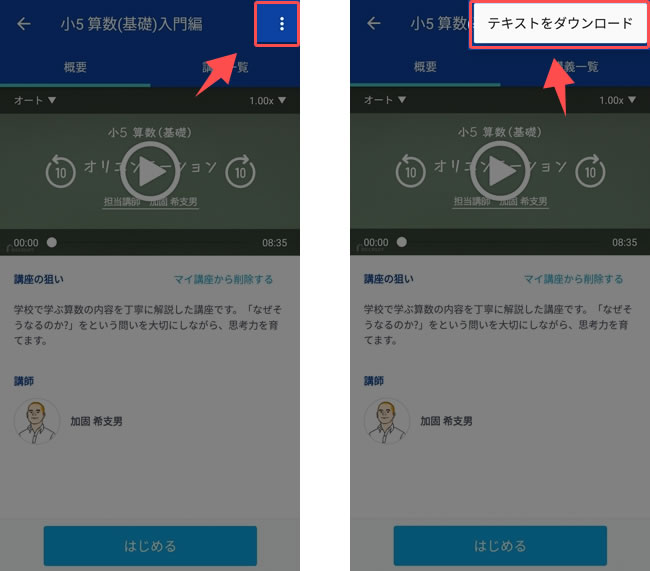
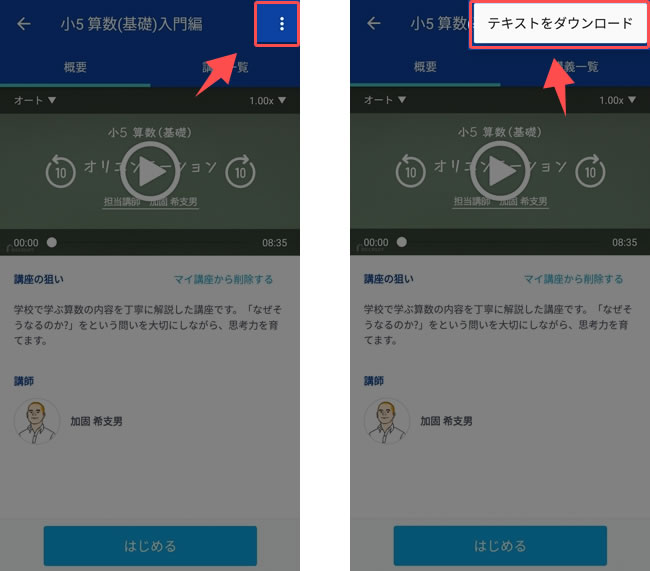
スタディサプリアプリが端末にアクセスすることを許可します
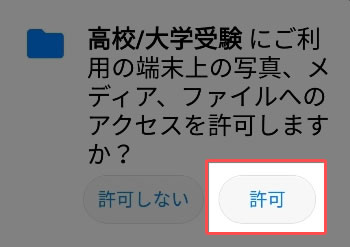
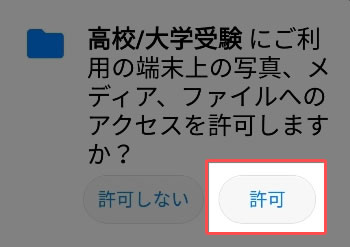
ダウンロードフォルダにPDFテキストが保存されていることを確認して完了です



- アプリ起動
- 対象の講座を選ぶ(例.小5算数(基礎)入門編)
- [講座一覧]をタップ
- 対象の単元を選ぶ
- 画面右上のメニューから[テキストをダウンロードする]をタップ
- アプリにスマホへのアクセスを許可する
- ダウンロードフォルダに保存される
アプリを起動して、対象の講座を選んでタップします
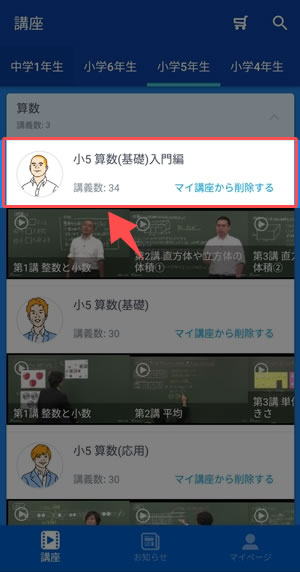
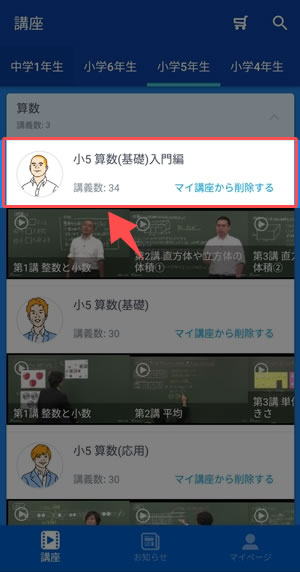
[講義一覧]をタップして、PDFテキストの必要な単元を選択します
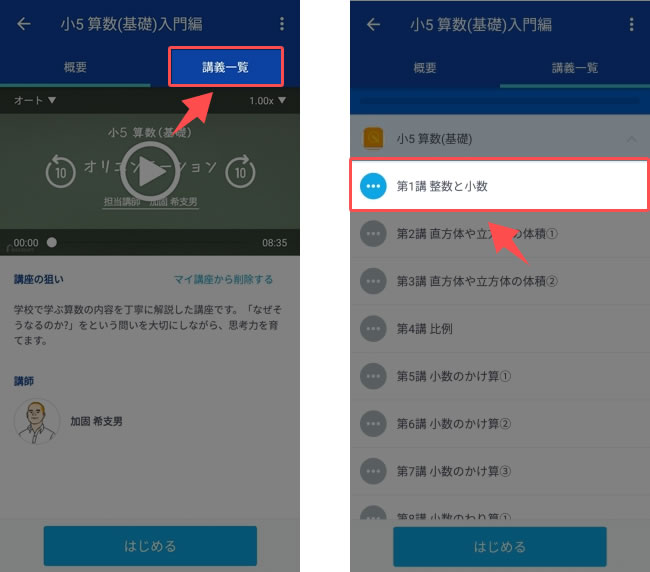
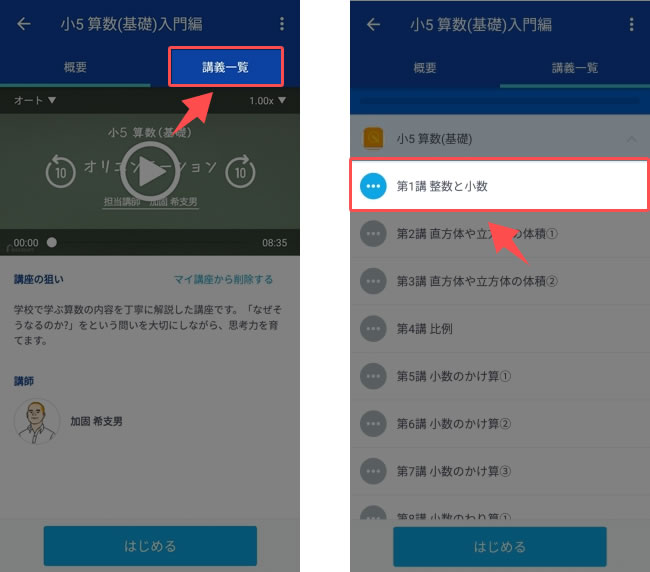
画面右上のメニューをタップして[テキストをダウンロードする]をタップ
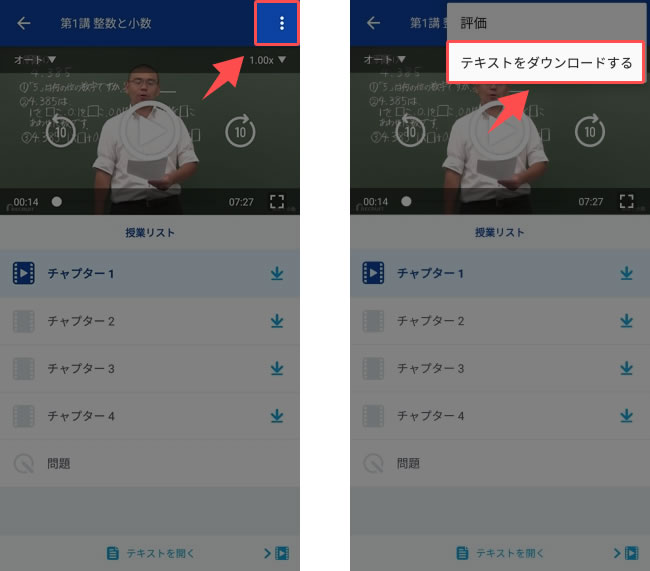
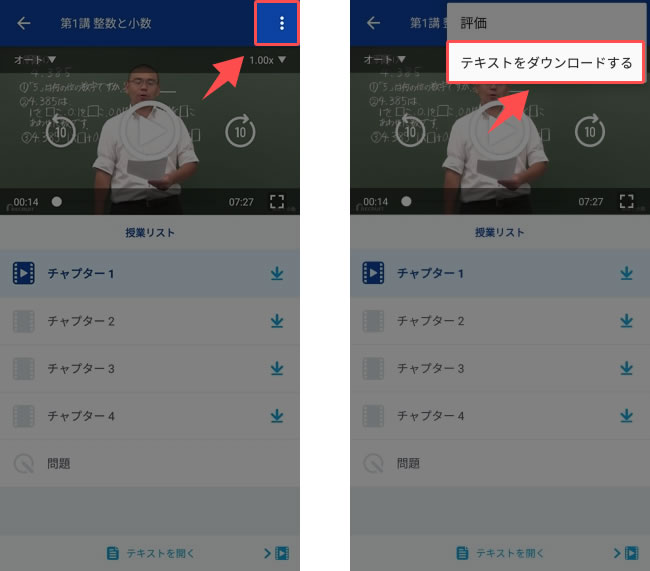
スタディサプリアプリが端末にアクセスすることを許可します
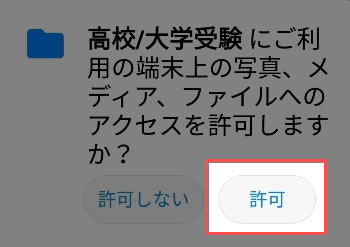
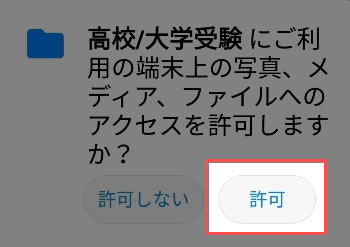
ダウンロードフォルダにPDFテキストが保存されていることを確認して完了です
WebブラウザからPDFテキストをダウンロードする方法



- Webブラウザからスタディサプリにアクセスする
- 対象の講座を選ぶ(例.小5算数(基礎)入門編)
- [この講座のテキストをダウンロード]をクリックしてから[テキストをダウンロード]をクリック
- 新しいタブで開かれたPDFをダウンロード
- ダウンロードフォルダに保存される
Webブラウザからスタディサプリにアクセスして、対象の講座をクリックします
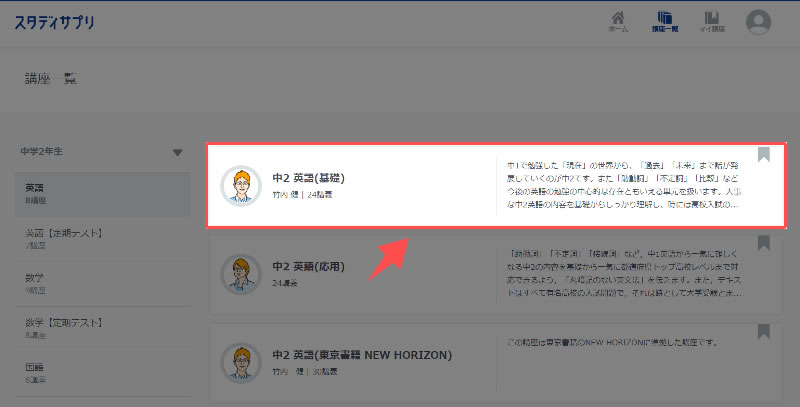
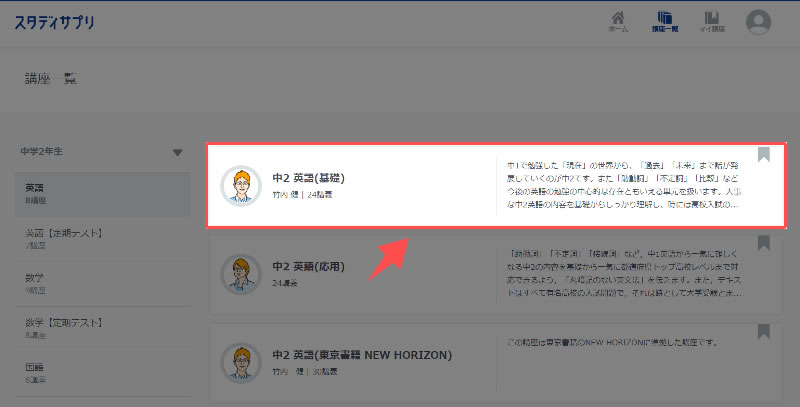
講座全体のPDFテキストを一括でダウンロードするには、[この講座のテキストをダウンロード]をクリックします
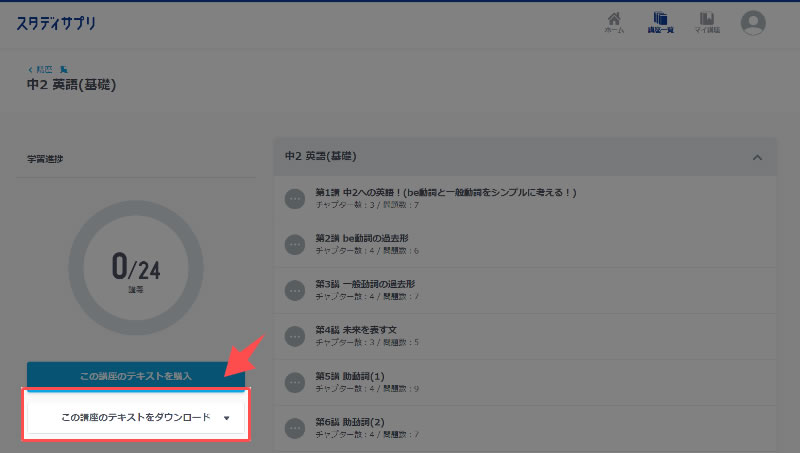
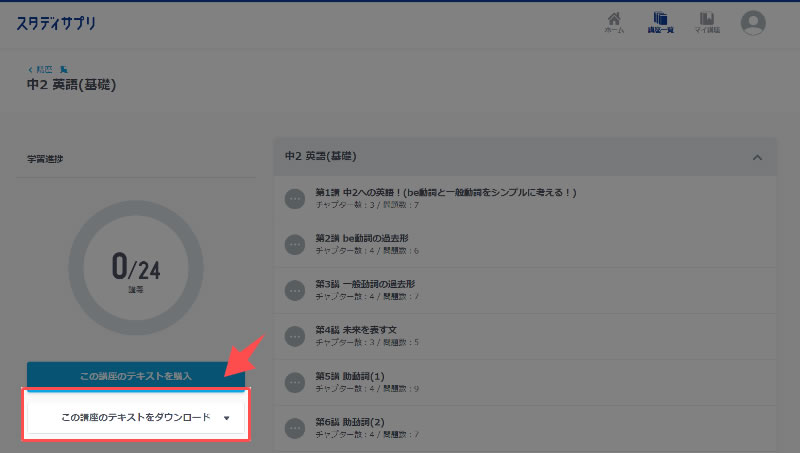
[テキストをダウンロード]をクリックします
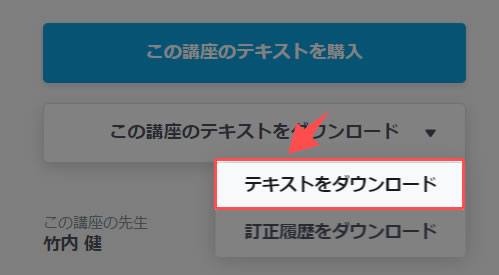
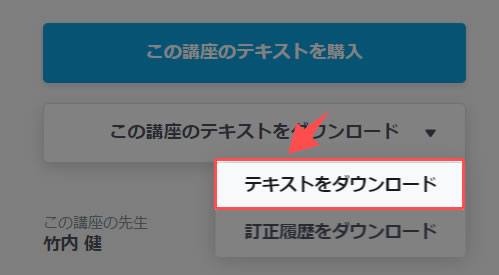
単元ごとにPDFテキストをダウンロードする場合は、講座から対象の単元を開いて[テキストをダウンロード]をクリックします
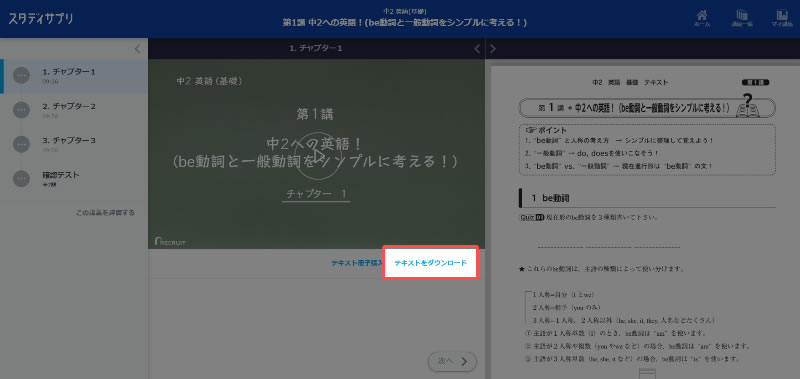
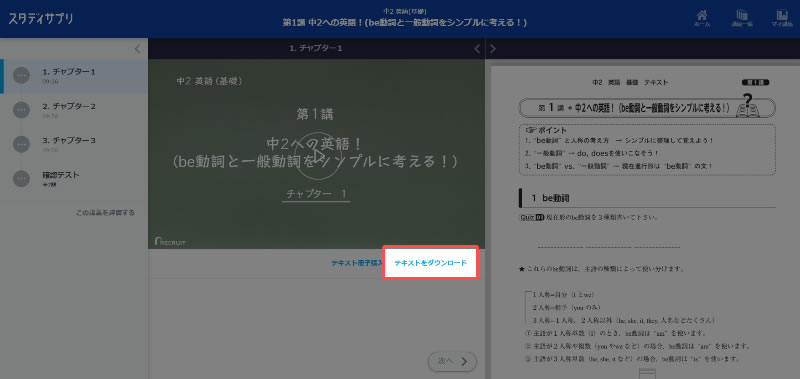
新しいタブで開かれたPDFのタブの[ダウンロード]ボタンをクリックします
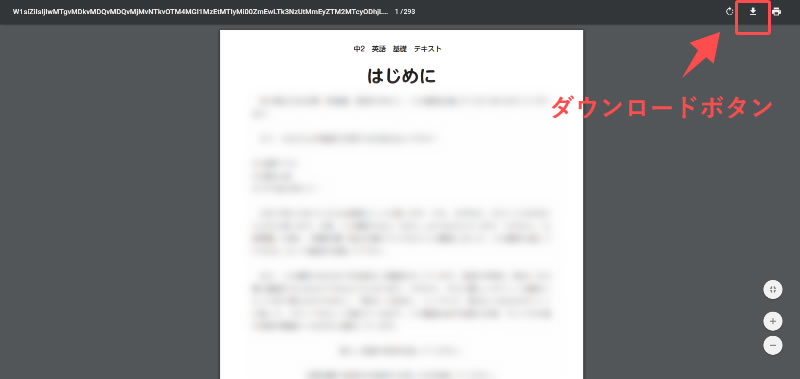
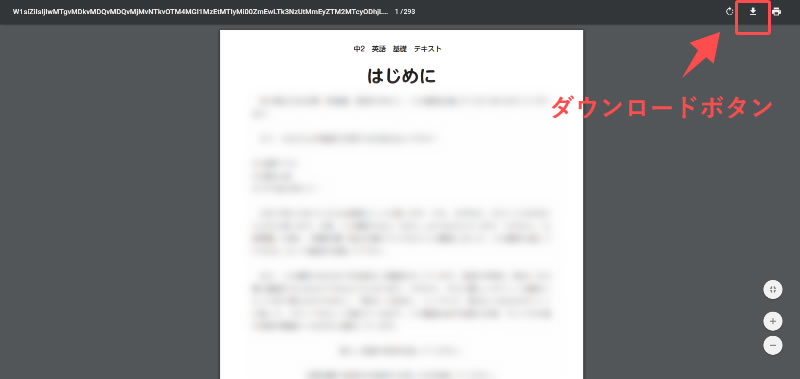
PDFテキストの保存場所を指定して[保存]をクリックします
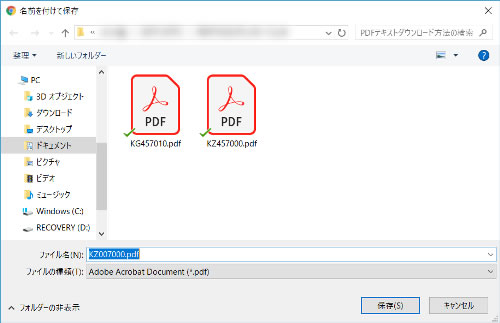
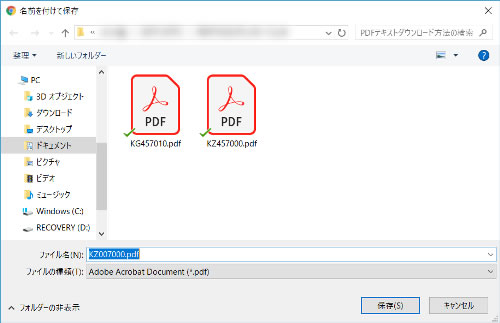
PDFテキストが保存されていることを確認して完了です
スタディサプリの受験過去問をPDFで保存する場合も基本は同じ手順
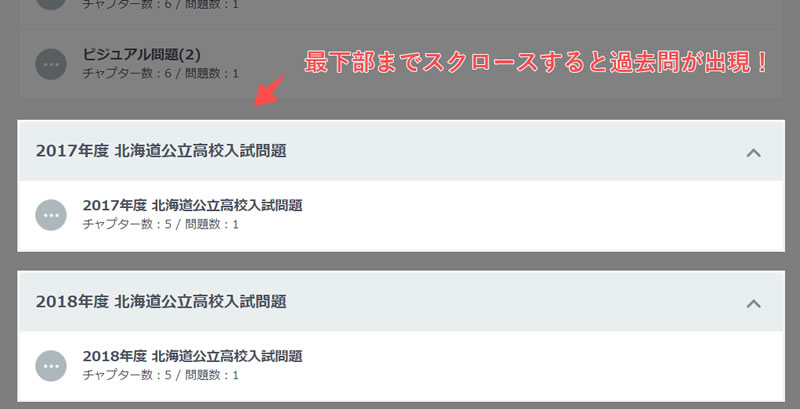
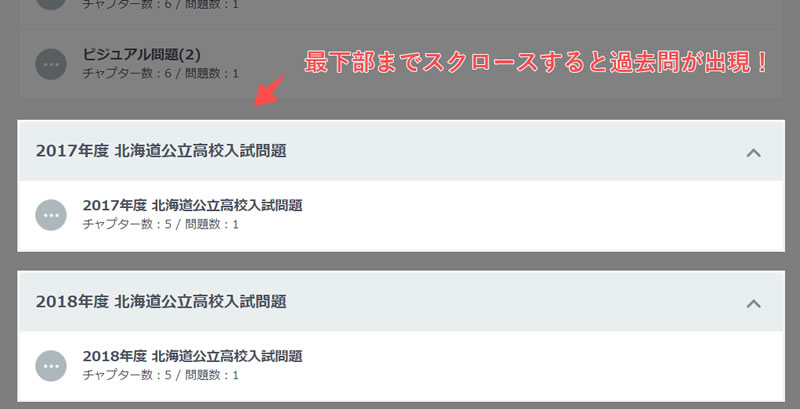
スタディサプリでは、テキストだけでなく受験の過去問もPDFファイルとしてダウンロードすることができるようになっています。
過去問のダウンロードもPDFテキストと同じ手順で保存することができます。
過去問は、講座のうちのひとつの単元(チャプター)として組み込まれていますので、対象の講座の中の単元(チャプター)の最下部までスクロースすると過去問がありますから、そこから同じ方法でPDFファイルと保存することで利用できます。
テキストを印刷すると費用が高くつきますが、何度も書き込みながら使用する過去問ならPDFファイルを保存しておいて何度も使えるようにしておくと効率よく学習することができると思います。
![]()
![]()
⇒ スタディサプリを無料お試しする![]()
![]()



保存や印刷をうまく使って学習の効率を上げましょう!

