グーグルサーチコンソールとは
ブログやサイトを公開すると、閲覧者を招くためには、検索エンジンに自分の存在を知ってもらう必要があります。
グーグルサーチコンソールは、自分のサイトへの被リンクや内部リンク、検索順位などによるサイトのパフォーマンス状況を確認できるサービスです。
その他、XMLサイトマップの保存先を登録しておくことで、ロボットがあなたのサイトを巡回しやすくなって、検索エンジンにインデックスされやすくすることができます。
グーグルサーチコンソールへのサイトの登録手順
お持ちのグーグルアカウントでサーチコンソールへログインします。
[プロパティを追加]をクリックします。
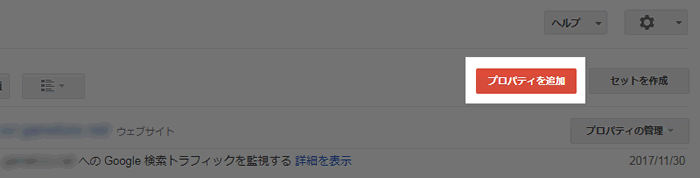
登録するブログのドメインを入力して[追加]をクリックします。(例: http://otochan.net/)
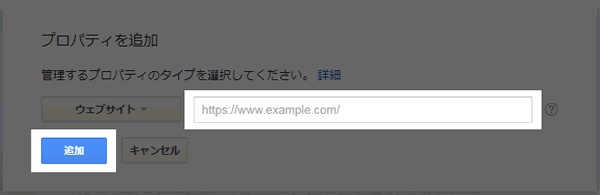
サイトの所有権の確認をします。
いくつか方法がありますが、ここでは指定のhtmlファイルをサーバーへアップする方法にしてみます。
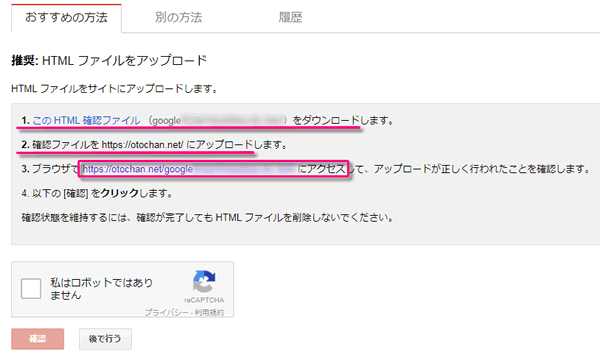
「このHTML確認ファイル」のリンクをクリックすると、ダウンロードできますので、任意の場所に保存し、ブラウザは閉じないでおきます。
確認ファイルをFTPクライアントソフトからサーバーへアップロードします。
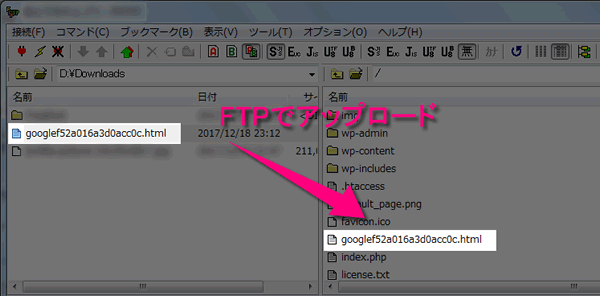
ブラウザへ戻って「3.ブラウザでhttp://otochan~」をクリックすると、新しいタブにアップロードしたファイル名が表示されることを確認して、[確認]ボタンをクリックします。
所有権の確認に成功すると、下記の画像のとおり表示されます。
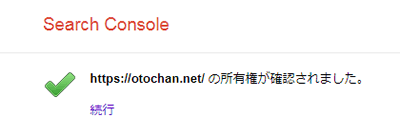
その他の所有権の確認方法について
グーグルサーチコンソールでは、所有権の確認についていくつかの方法が用意されています。
あなたの都合の良い方法で確認すると良いと思います。
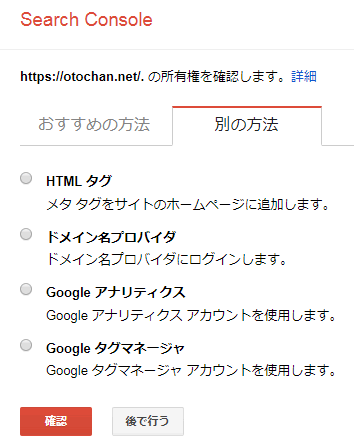
- HTMLタグ
- ドメイン名プロバイダ
- Google アナリティクス
- Google タグマネージャー
FTPでHTMLをサーバーへアップロードする他に4つの方法がありますが、FTPで転送するかHTMLタグを利用するのが良いと思います。
「HTMLタグ」と書かれた方法は、Googleの提示するHTMLコードをブログの「<head>~</head>」間に挿入する方法です。
もし、お使いのテーマがグーグルサーチコンソールへの登録支援機能を持っている場合は、テーマ指定の場所にGoogleから提示されたHTMLコードを貼りつけることで完了します。
XMLサイトマップの登録手順
XMLサイトマップをグーグルサーチコンソールへ登録すると、検索botがあなたのブログのページ構成を把握しやすくなり、効率的にサイトをクロールすることができます。
WordPressでXMLサイトマップを作るためのプラグインはいくつかありますが、「Google XML Sitemaps」がおすすめです。
サーチコンソールのダッシュボードから「サイトマップ」をクリックします。
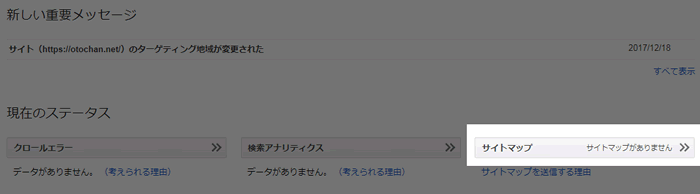
続いて、「サイトマップの追加/テスト」をクリックして、XMLサイトマップファイルのあるURLを入力します。
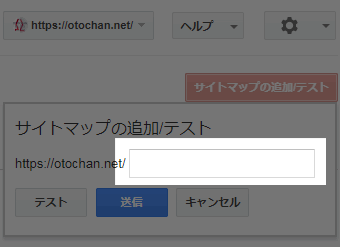
プラグイン「Google XML Sitemaps」を使用した場合はドメインのルートディレクトリ直下に「sitemap.xml」という名前で作成されるので、当サイトならば「http://otochan.net/sitemap.xml」となります。
XMLサイトマップが正しく追加されていることを確認して終了です。
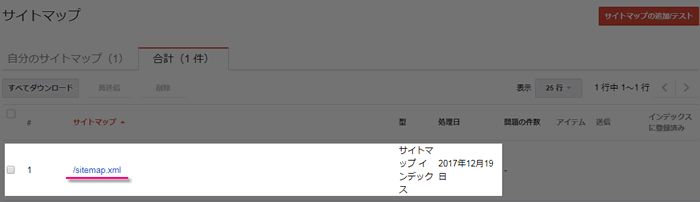
グーグルサーチコンソールへの登録手順まとめ
当ブログでは、ブログ初心者の方向けに記事を書いています。
ブログ初心者の中には、Wordpressでブログを書いてそれだけで、検索結果に反映されると思っている方も多いと思います。
あなたのブログを知らせる設定や努力をすることで、多くの人に見てもらえる可能性が高まります。
ブログを公開したら、サイトマップの場所を登録することを忘れないようにしましょう。
また、サーチコンソールを利用して、あなたのサイトの被リンク状況なども定期的に確認するようにしましょう。

